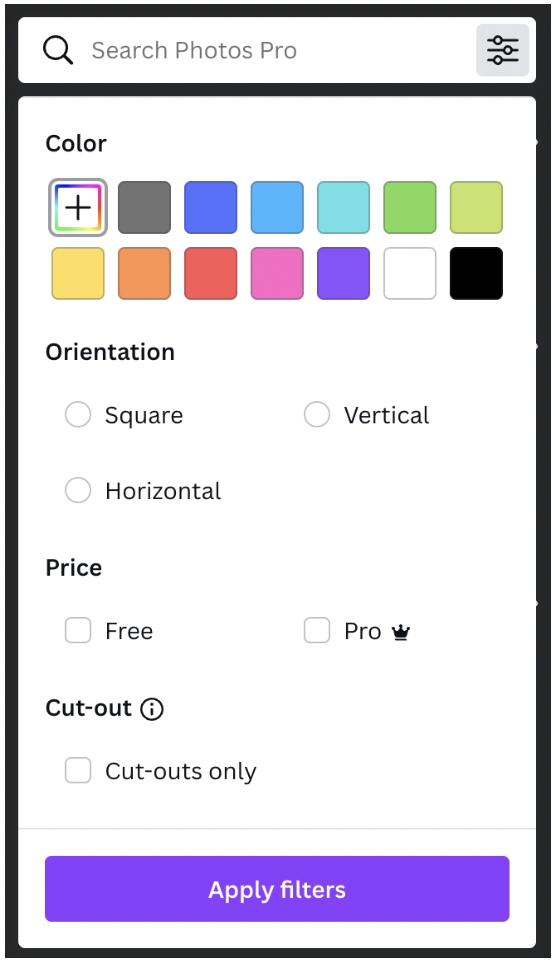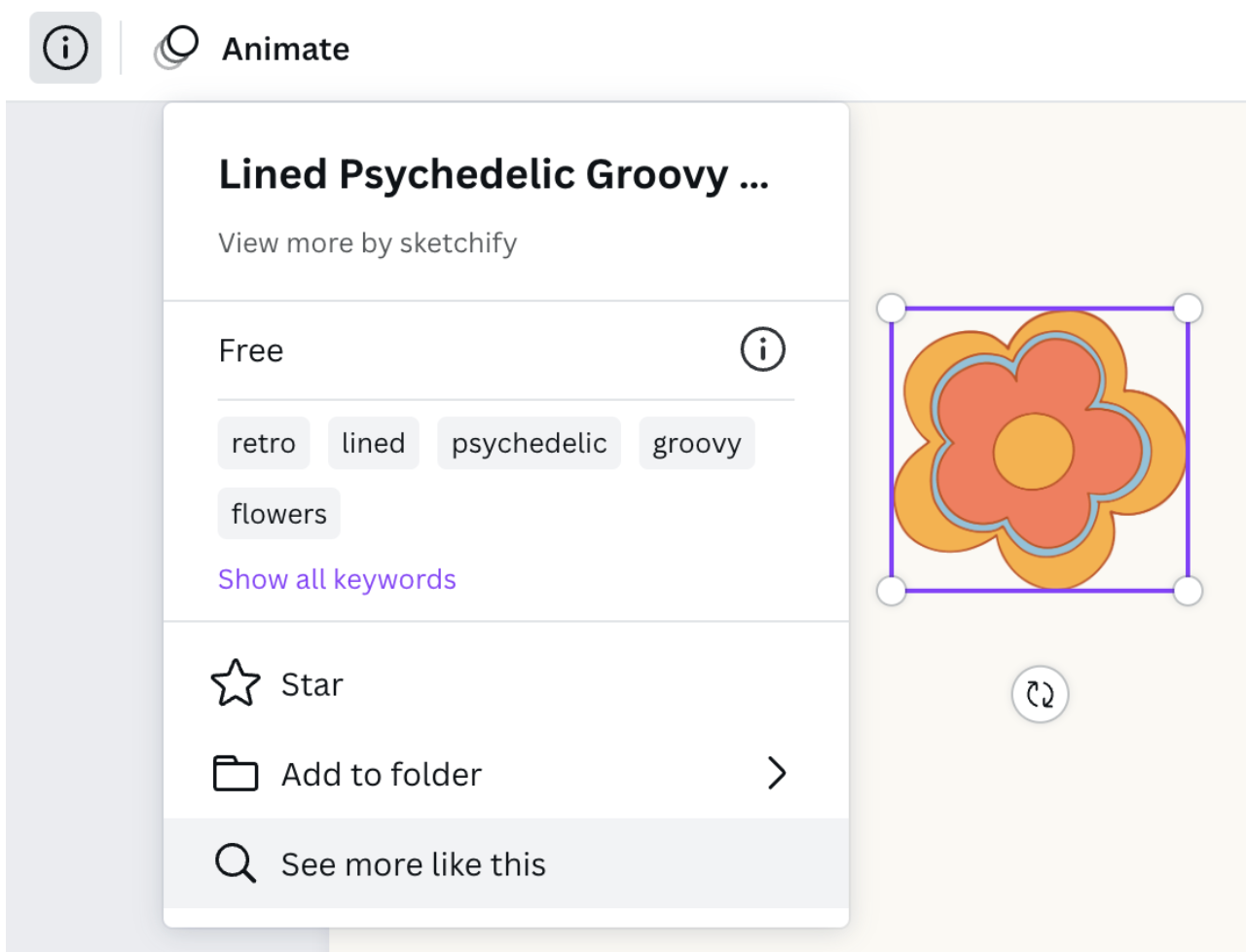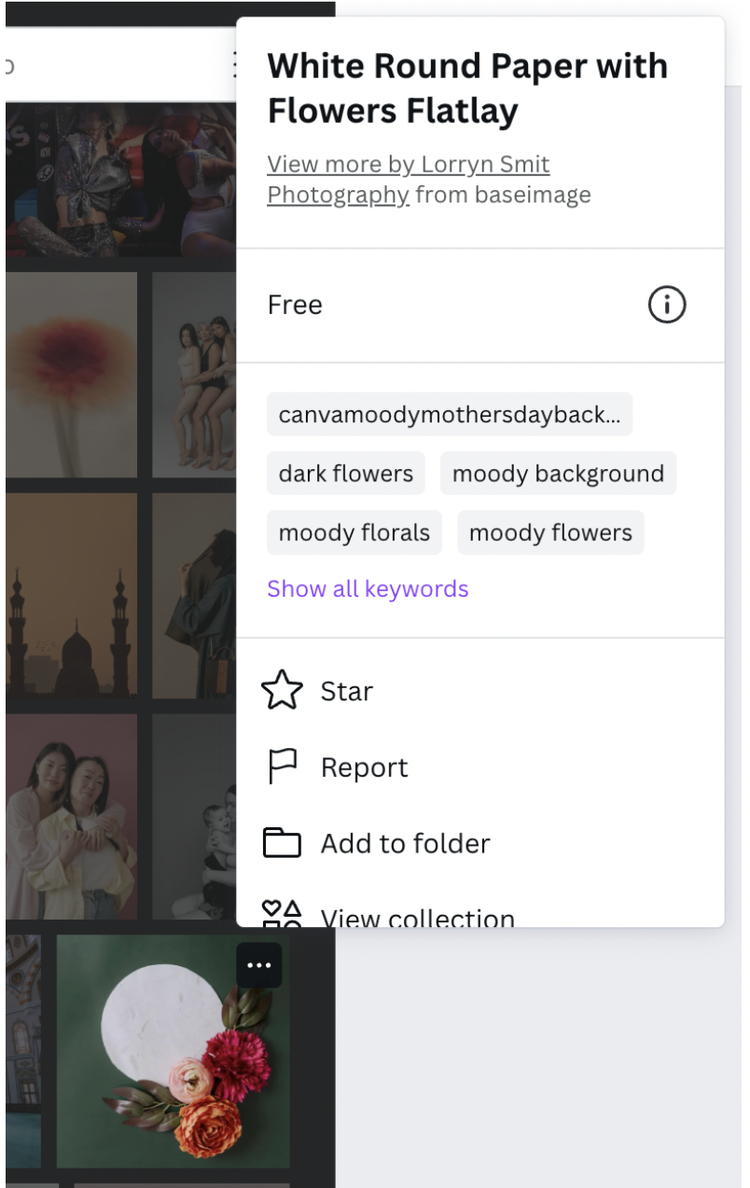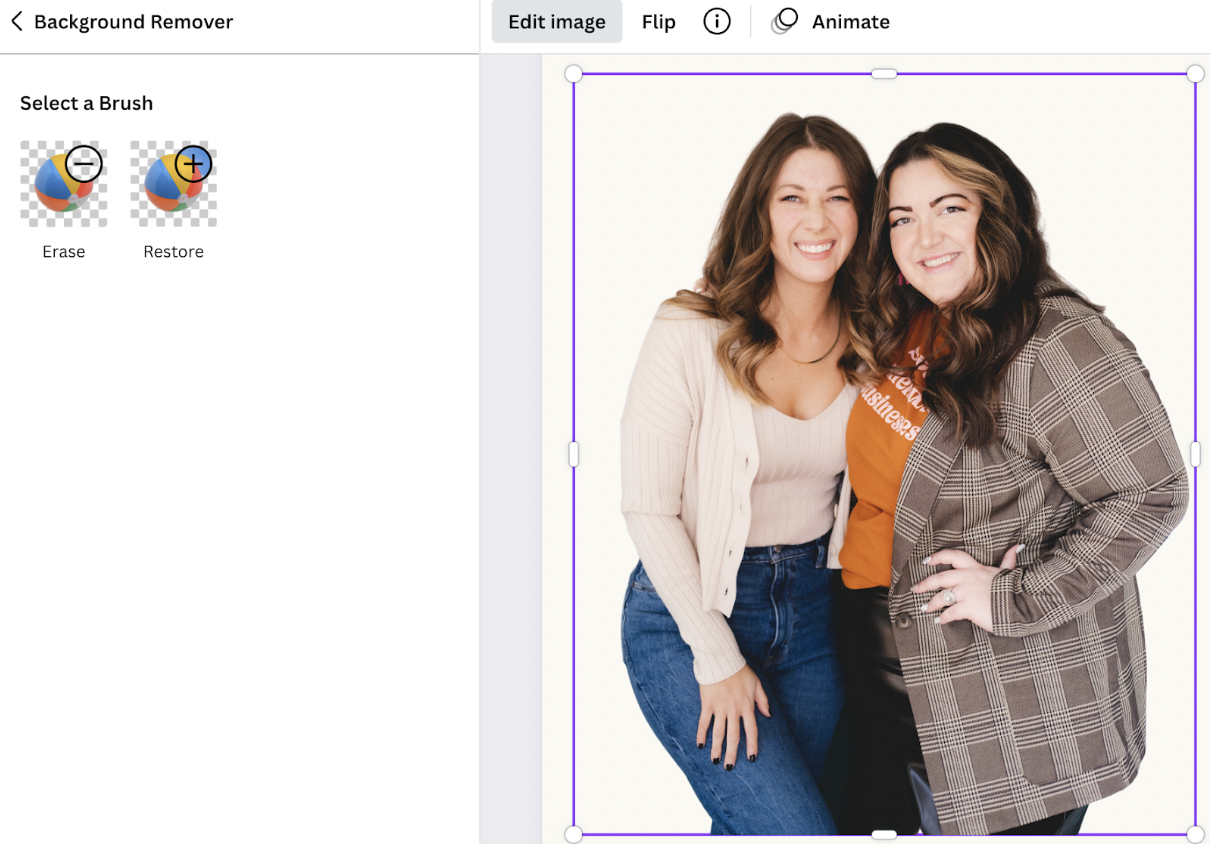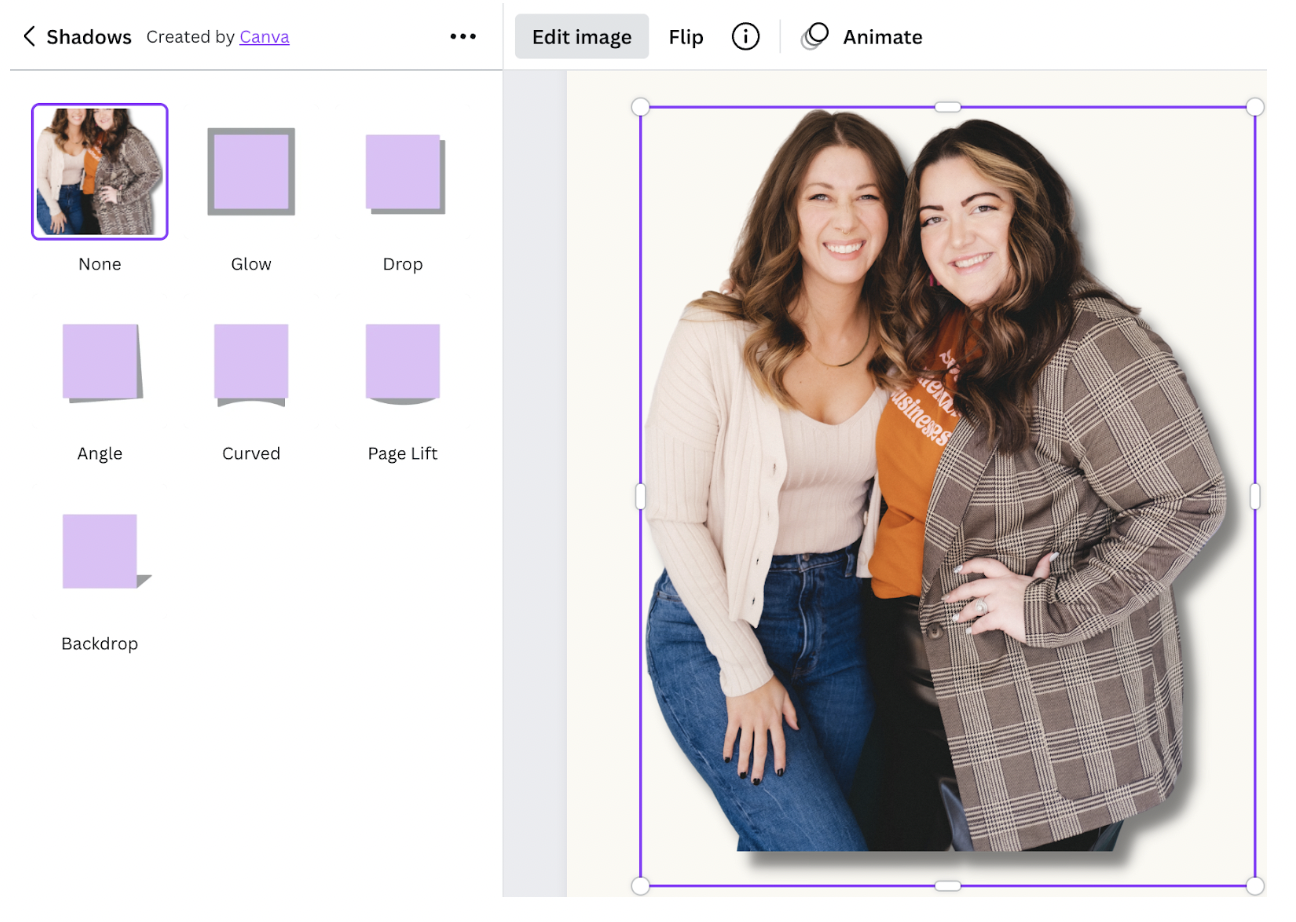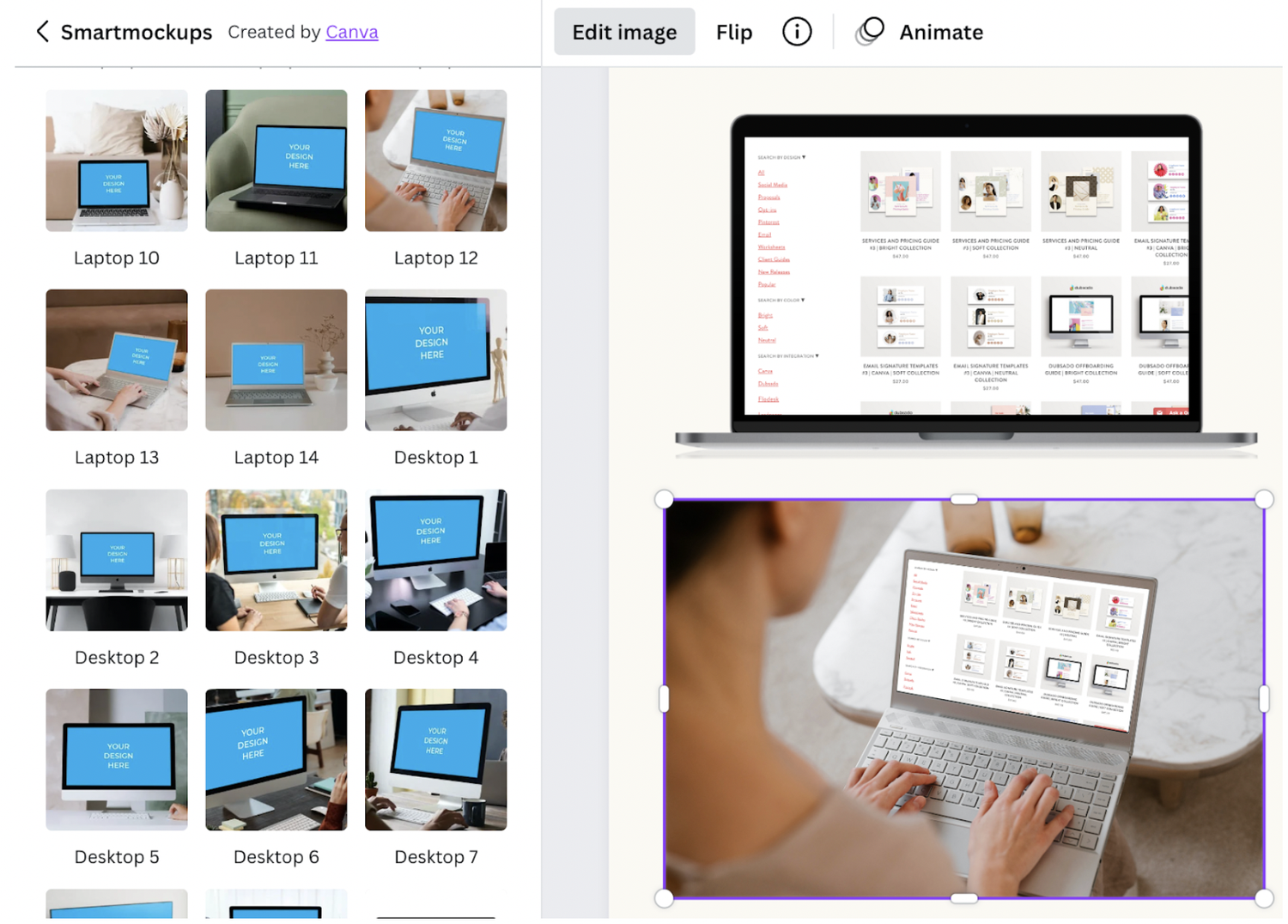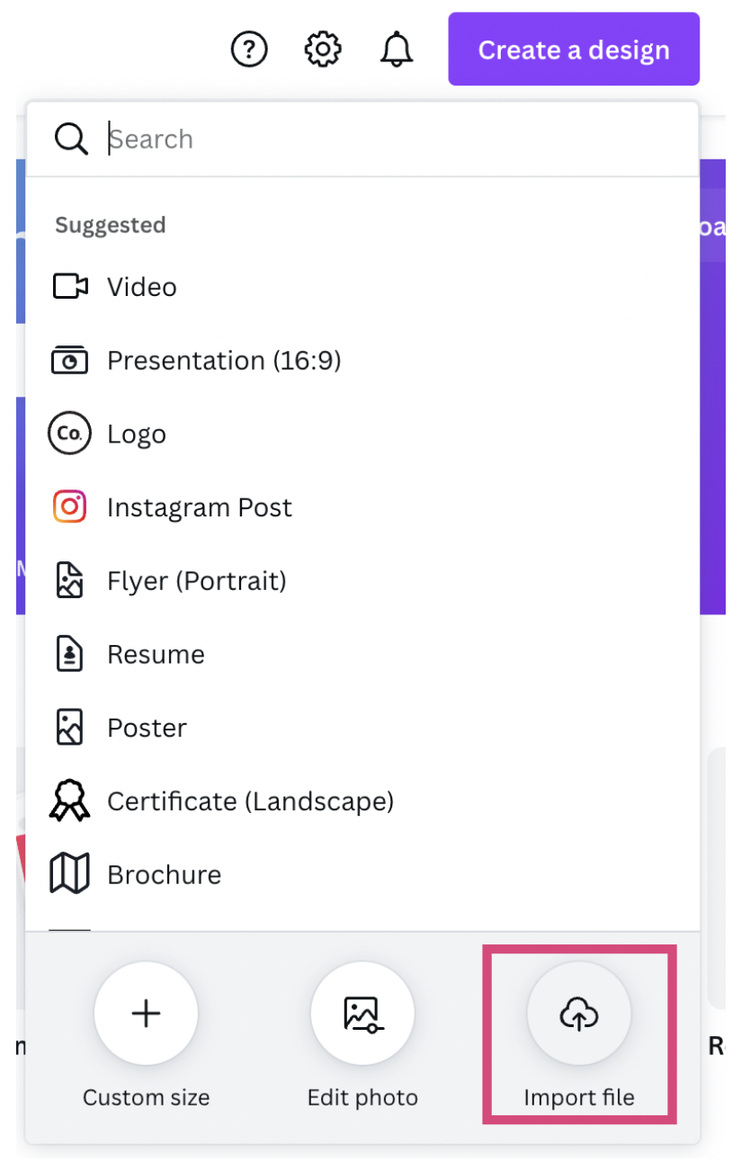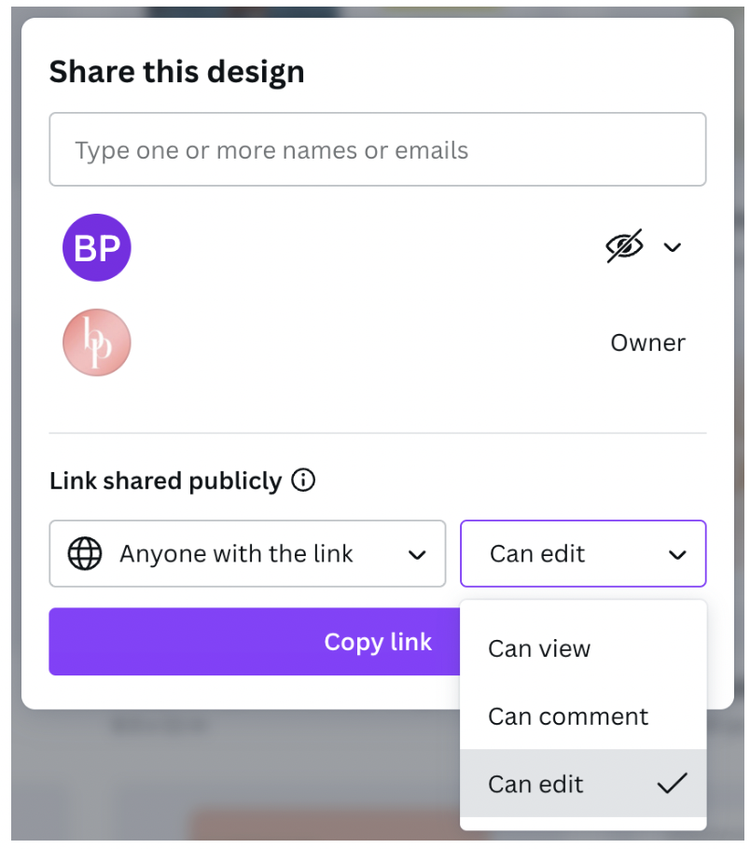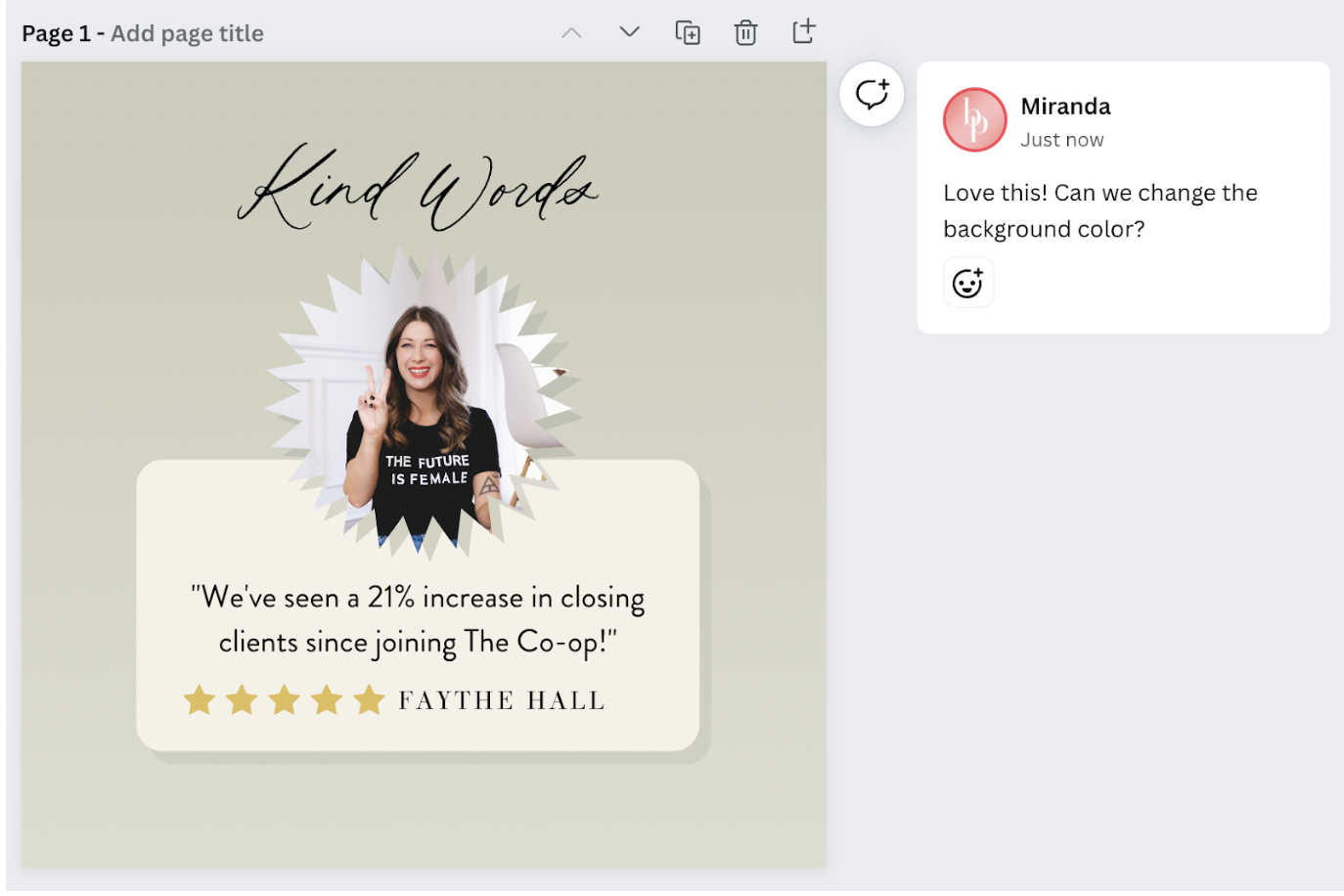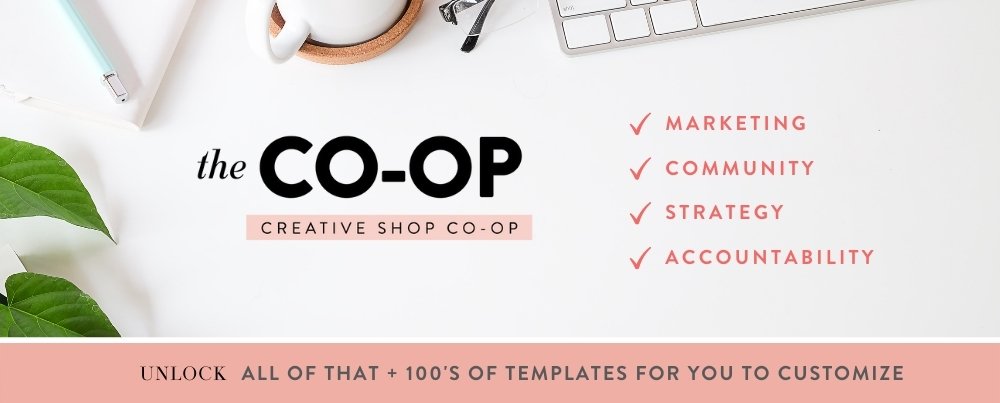10 Must-Know Canva Hacks for Creative Small Business Owners
Even though we have backgrounds in design and using fancier software, Canva has taken care of the majority of our graphic design needs for the past 7+ years. We have no idea how we would function without it since we use it to design our social graphics, Shop templates, presentation slides, podcast graphics, and so much more.
In our experience over the years we’ve been using Canva, there are at least 10 must-know hacks every creative small business owner needs to know!
1. Move Elements Freely
By default, Canva will snap elements in certain positions based on its alignment with other elements or the background. While this is super helpful in most cases, sometimes it’s just downright annoying when you want to place an element in a position, but Canva keeps snapping it somewhere else.
To solve this, when you click and hold your element to move it, press and hold the Command key on Mac (Cntrl for Windows) to be able to move your element around freely.
2. Find Photos with Your Brand Colors
Instead of searching for images with keywords like “blue desk” or “pink flowers” to hopefully find something that’s similar enough to your brand colors to use, just use your hex codes! In the Photos tab search bar, click the sliders icon > the + sign under “Color” > copy and paste one of your brand color’s hex code to find photos with that color in them.
There are even other filters you can add, like the photo orientation, price, and a toggle for cut-out images (images with a transparent background).
3. Find Similar Elements that You Like
Have you ever found an element you really liked in a design but have trouble finding others that are similar to it? When you add an element to your design, select it and then click the “i” button to show information about the element. Then, you can either click the artist’s name to view their other works or choose “See more like this” to see similar elements!
4. View Images from the Same Photographer
Similar to #3, it’s super easy to find photos from the same photographer that you may like. If you find a photo you like in the search menu, hover over the image to click the three dots, then click “View more by [Artist Name]” to view their other works!
5. Remove Photo Backgrounds
Removing backgrounds from photos to use in designs can really make images pop in your graphics. To do so, add a photo to your design > click Edit in the top menu bar > find Background Remover. From there, you can erase or restore with a brush (and size adjustment) to get it as close to perfect as you want (although we have to say Canva does a pretty great job from the jump.)
6. Add Shadows or Outlines to Photos
To really make an image pop in your designs, Canva allows you to easily add shadows or outlines to your 2D photos. In the same way you click Edit to find the Background Remover, there’s also Shadows with a selection of various shadow positions and options. If you hover over an option and click the slider icon, you can even make further adjustments to the shadow, like offset, angela, transparency, blur, and color.
7. Easily Create Design Mockups
Canva does it once again with the smart design options for photos! This time, instead of Background Remover or Shadows, we’re going to look for either Smart Mockups or Frames. Frames has a selection of solely devices and different style frames, whereas Smart Mockups includes things like devices on desks, phones in hands, mugs, t-shirts, cards, etc. Even if the mockup you choose has an angle, Canva will automatically adjust the photo to fit and look as natural as possible.
8. Import & Edit PDFs
Possibly one of our fav Canva hacks is that you can import PDFs to edit, too! You aren’t limited to only uploading photos or elements to use in designs. On the Canva homepage, once you click to create a new design, select Import File instead to choose a PDF. You’ll be able to edit text and font styles, drag and rearrange elements, change colors, and more!
9. Share or Collaborate with a Team or Client
If you have a team or you like to give clients access to design files as you’re working on them, Canva makes sharing and collaborating especially easy! When you hover over a design on the Canva homepage and click the three dots, you can Share your design with others (or you can click the Share button in the top-right corner inside the design file). You can add specific people by email or create a link to send elsewhere. If you create a public link, you can choose whether people who access the file can edit, view only, or comment only.
Those you share it with (if they have the permission) can add comments on either the page as a whole or on specific elements within the design. You can even @mention someone else on the team or who has access to the file.
10. Organize Designs in Folders
Not only can you organize your uploads into folders, like images, you can organize whole designs. When you’re creating a new design in Canva, you’re able to choose past designs to import. So if you start a new file and realize you want to mirror a design you’ve created in the past, you’ll be able to easily import specific pages from that design into the one you’re working on now. That’s just one instance of the many possibilities of organization when it comes to folders in Canva!
Want to Try Canva Pro Free for 30 Days?
Even though you can still enjoy many features of Canva on the free forever plan, we have to admit that the Pro plan unlocks additional perks that we just couldn’t live without. Canva Pro gives you access to create your own Brand Kit, unlock more fonts, photos and images, add up to 5 people to your team, schedule social media content, and so much more. Just head here to sign up for Canva now!