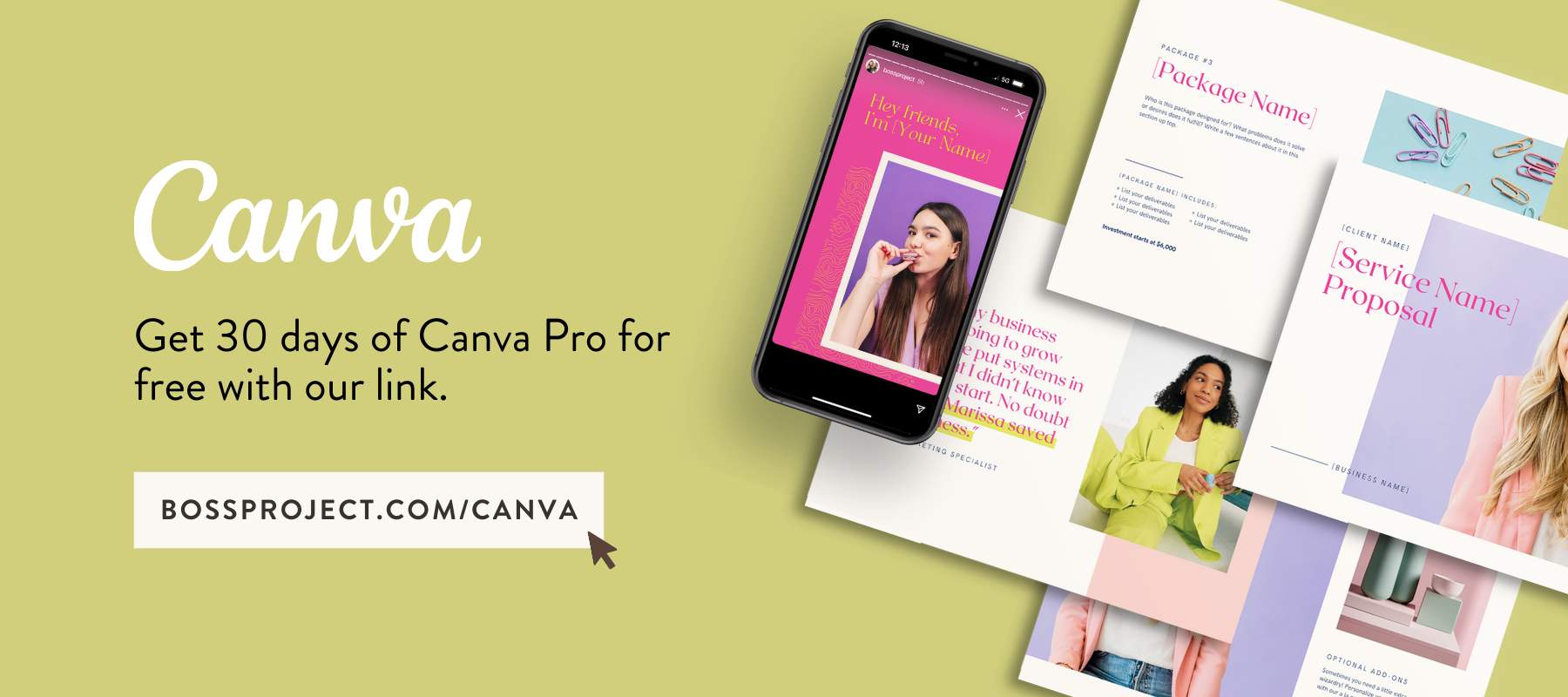Mailchimp 101: Setting Up the Signup Form (Including where to Put Your Freebie)
Many months ago I shared a little Mailchimp 101 on the basics of setting up and sending marketing emails. But what if you want to use this baby to grow your list? What I mean by that question is how can you send emails to people if you can’t get them on your list in the first place? Right?
Today, I am going to walk you through how to set up your list sign up or opt-in forms and all the way to sending them the freebie they signed up for!
Before you get started you are going to need a few things:
Your logo saved as a JPG and/or a Styled Header Image that includes your logo (550 pixels wide)
A super awesome Freebie saved as a PDF.
A Mailchimp Account tied to your business email (Sign up takes 30 seconds if you haven’t done it already)
Step 1 - Create a List
Here is a 2-minute video and step-by-step on how to get started.
Step 2 - Signup Forms
Navigate to the list you would like to work on. Just below the list title hit “Signup forms”.
The easiest place to start will be “General Forms”. Hit select to go to the next step.
You will automatically be placed on the first form page – called “Signup form”.
Here is where you will want to define all your required fields, but also entice people to join your list.
Keep in mind the less information you require of people the more likely they will be to sign up for your list. I personally prefer First & Last Name as well as Email Address. Here is where you will use the styled header image or logo image we chatted about at the beginning. To have it fit perfectly in the form you want the image to be no more than 550px wide.
Here is also where you want to use all your Copy Ninja skills. Generally people won’t want to sign up unless you are offering them something of real value. Think about how you could frame your freebie into a super valuable commodity.
Next you will want to navigate to the top and click on the drop down menu. Customizing every step of the process is going to make this the most seamless for your potential leads.
The next page you will want to customize is the “Signup ‘thank you’ page”.
Here at a minimum you want to keep the look consistent and remind them they need to head back to their email to finish the subscription process.
You alternatively can send them to a thank you page you have designed on your website. You would just need to list the URL in this box and hit Save.
Next you will want to customize the confirmation email. Make sure to adjust the Subject line so they know it is from you. I personally like to keep it simple, because really all I want them to do is click yes so I can now store their email address. Keep in mind I do keep using the same header image for brand consistency so the subscriber knows exactly who the email is from.
Don’t skip the “Opt-in confirmation captcha” – sometimes people will be asked to fill out a form to claim they are human and not in fact a robot. Feel free to make this make fun, or even a little humorous.
After confirming they will be taken to another "Thank You" page.
On this page you can also choose to redirect them to your own website on a particular page or you can notify them a nice pretty welcome email is coming with their freebie. People are not always attached at the hip with their inbox, so give them something to do in the mean time.
Step 3 - Sending the Freebie (i.e. AMAZING Opt-in)
I personally love sending a welcome email to new subscribers. This gives me the opportunity to introduce myself and tell them a bit more about my business. Plus, what an awesome opportunity to ask them to follow you on social media.
Now the Trick to ensure they actually receive this after signing up is by checking off the "Send a Final Welcome Email" box. I can’t tell you how many questions I get about this goofy little box.
Now to give them the freebie inside of the email you have a couple of options. The easiest and least painful is by using a link directly in Mailchimp. When you highlight and click the link button at the top rather than putting in a URL you can change the dropdown to say file.
You will then be transported to the file manager where you can upload or import directly from a URL.
After you have uploaded the file. Hit select on the right hand side and you will be taken back to the email screen you were just working on.
Click on Advanced Options and make sure “Open in a new window” is selected.