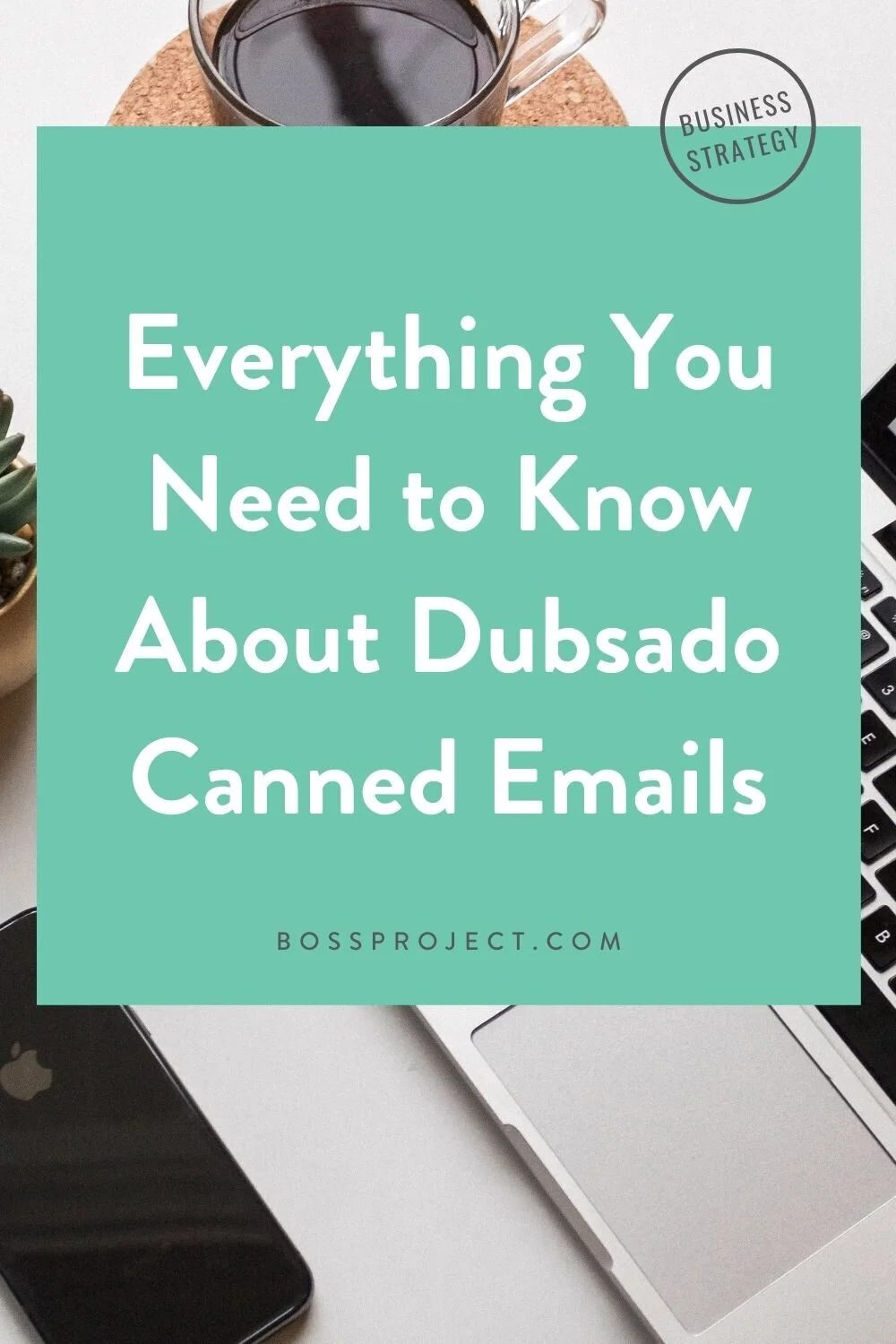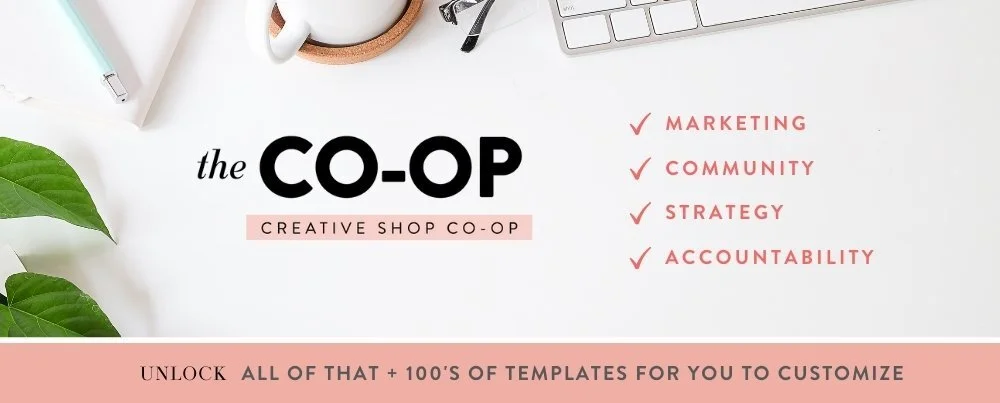Everything You Need to Know About Dubsado Canned Emails
Do you ever find yourself writing the same email to clients multiple times? At this point, it’s just a part of your usual process. While we’re sure you’re probably not a stranger to canned responses in Gmail (They’ve been a lifesaver for us), what you may not be aware of is that you can create them in Dubsado.
You’re able to add canned emails to automated workflows or send them manually, and they’re an absolute time- and headache-saver. Instead of having to rewrite the same email multiple times in a different platform outside of your CRM, you can bring that function inside of it since Dubsado also connects with most email services to allow you to send and receive emails straight through the software.
In this blog post, we’re going to be breaking down canned emails from start to finish. Don’t worry, this won’t be a super long one. Canned emails are so simple to use, you can have yours up and running in as little as 10 minutes!
Dubsado’s Default Canned Responses
Dubsado already prepares you with a set of canned email templates that are standard for most service-based businesses. Honestly, you may not even need to create very many of your own aside from customizing those they’ve already equipped you with. From the get go, they give you canned emails for usual client communication, inquiry responses, payment reminders, and a scheduling email.
Client canned email templates:
Check In/Pre-Event
Check In/Status Update
Meeting Follow Up
Send Contract and Invoice
Thank You
Welcome/Onboarding
Wrap Up/Final Delivery
Inquiry responses:
Available
General
General w/ Form Link (an intake questionnaire, for example)
Not Available
Not a Good Fit
Payment reminders:
Due Today
Past Due
Upcoming Payment
There are even more templates for default emails, like when you’re sending a form, invoice, contract, scheduler, refunds, appointment reminders, and more. These won’t show up in the list of canned emails, so you’ll have to click the Edit Templates button to access these.
How to Create New Canned Emails in Dubsado
If you want to create a new canned email, all you have to do is click the New Canned Response button at the top. From there, you can give a title to your email to briefly tell you what kind of email it is, a subject, and body text.
You can edit your body font, font size, color, add bullets, quotes, links, images, etc.– all of the usual functions that you would find inside of an email editor. You’re also able to add smart fields to have different information auto-populate depending on the project. There are over 60 smart fields in 9 different categories:
Project: Populate the project title, start date or time, end date or time, address, and more.
Client: Populate the client’s contact information.
Invoice: Populate the invoice total, remainer, amount paid, and more.
Business: Populate your business name, contact info, or logo.
Date: You can populate a short, medium, or long date, as well as the date and time or just the time.
Link: Add a link to an invoice, contract, form, scheduler, scheduler group, or portal as well as their portal password.
Appointment: Populate an appointment’s name, location, start date and time, end date and time, cancellation button, and reschedule button.
Form: Populate a form’s title, link, type, and expiration date.
Payment Schedule: Populate a payment schedule due date, amount due, or the simple amount.
Dubsado also allows you to have a custom signature, which has all of the same editing capabilities as your email body text minus smart fields. You can also switch it to a code view in case you want to further customize it using code.
Where to Use Canned Emails
Canned emails can be added into workflows, or you can choose one when sending a one-off email inside Dubsado. When they’re inside workflows, you’re still able to edit them before they send off by either marking the action as needing approval from you before Dubsado fires it off, or you can add a todo beforehand to edit the email. Dubsado will keep track of when you’ve marked that task complete and won’t send the email until it’s checked off. For more detailed information on workflows, check out this blog post.
And that’s everything you need to know about canned emails! We told it would be a shorter post. Canned emails are so easy to use, they take almost no time at all to set up, especially when you already know what emails you usually send throughout your processes.
If you’ve yet to try out Dubsado, you can learn more about the software here and save 30% on your first month or year!