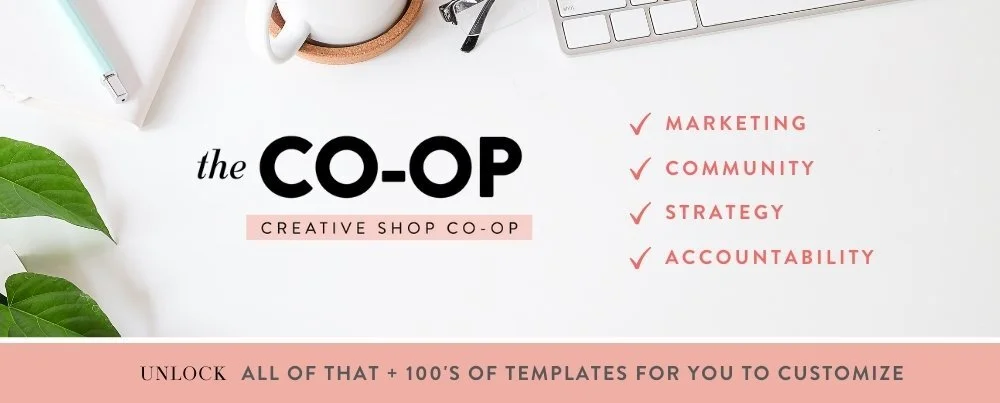How to Create a Beautiful and Branded Client Portal in Dubsado
Dubsado is one of our favorite CRMs, and a big reason for that is because it’s so robust. There are tons of features that are needed by any service-based business, and one that we think is sometimes overlooked is the client portal. Not only is it useful for your clients to easily keep track of files, emails, and documents that you’ve shared with them, but it also adds that “wow” factor to their experience.
We’re all about branding everything, so it’s no surprise that we fell in love when we learned that the client portal can also be branded. With a few quick tweaks in your settings and 15 minutes in Canva, you can have a beautifully branded client portal.
What Is the Client Portal?
If you’re new to Dubado and this is your first time reading up on the client portal feature, it’s basically a central hub for your clients. They’ll never have to worry about losing any important documents, information, or communication from you. They have their own special login using either just their email address, or you can create a password for them to use also. Inside, they can view:
Invoices, contracts, forms, PDF documents, and links that you’ve applied to their portal
Email threads between you
The contact info you have on file for them, which they can edit.
Projects that are open for them
Task boards, if you’ve marked them as shared
You’re able to either send your clients the login link, which they can bookmark or save on their own, or you can embed a login button into your website header using the code that Dubsado provides in the settings. The portal settings are also where you’ll find the option to customize the portal.
How to Brand Your Client Portal
To get to the portal settings, click on the gear icon at the top right > Portal.
Here, you have the option to write a welcome message or hide it, which can be useful if your portal banner image has welcome text. You can also override the label on the Projects tab, in case you want it to say something else. For example, if you usually only have one project open for each client, you could name this tab Documents, since it houses all documents that you’ve applied to their portal.
If for some reason you want to use a different logo for your portal, you also have the option to upload a portal-specific logo. If your logo is a dark color and your portal banner image is a dark color, for instance, you can upload a white logo that will show up better. Or you have the option to hide the portal logo if you just don’t want to show it or if it’s included in your banner images.
Speaking of portal banner images, this is where you’ll upload two different banners– one for desktop view (1800 x 200) and one for mobile view (700 x 400). In case you aren’t a designer or just don’t feel like spending the time to create your banner images, we’ve created these Client Portal Canva templates that will allow you to complete them in only 15 minutes or less.
Once you have your images uploaded, it’s on to the colors! Using the hex codes for your brand colors, you can customize the color of the portal banner if you have no images to use, the banner font color if you display a welcome message, the summary header color, and the summary font color. The summary is the home page of the portal that displays your business info, unread emails from you, and their incomplete forms and open invoices.
And that’s it! Now you have a beautifully branded client portal that will blow your clients away. Here’s an example of a customized client portal using our Canva templates:
How easy was that? Dubsado makes it so simple to set up all aspects of your account, plus if you ever get stuck, they have a team of experts ready and willing to help you with anything you need. If you’re new to Dubsado and want to give it a test run, head here to learn more about it and save 30% on your first month or year!