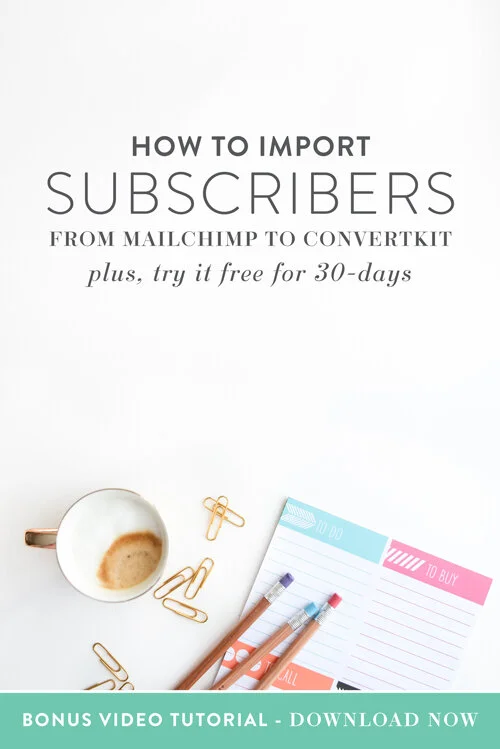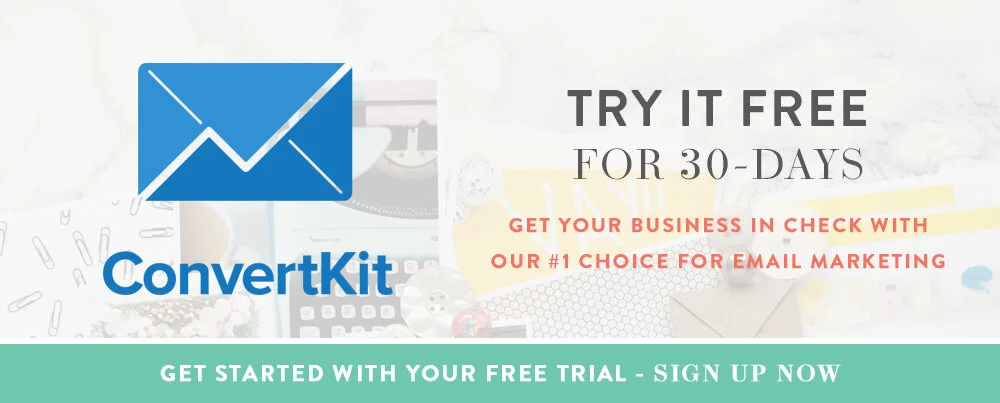How to Import Subscribers from MailChimp to ConvertKit
Jessica here again, ConvertKit and business tech guru, with another lesson straight out of my ConvertKit Mastery eCourse.
This same method will work for any other systems you want to import from – the first steps may just look a little different.
Let’s get started.
1. Go into MailChimp and click on “lists”.
2. Find the list you want to export and click on it.
3. Then at the top, click “export”.
4. This will show you a different screen and tell you that your export is processing. Depending on the list size, the processing could take anywhere from 30 seconds to 24 hours, so just check your email or refresh the page until you see that it’s complete and you can export it as a CSV file.
5. Download the file and go ahead and unzip it (on a mac you can just double-click to unzip).
6. Log in to ConvertKit and go to “subscribers”, then click on the “import subscribers” button on the right.
7. Now you’ll tell ConvertKit what tag, form or segment you want to put these subscribers into and drag the file from your finder window over to the designated space.
8. Once the CSV file has loaded, you’ll tell the system what fields to match with what field in ConvertKit. In this example, I matched first name and email and left the rest blank, as I really didn’t need the other fields.
9. Then, just click “import subscribers” and you’re done!
ConvertKit will tell you that it’s going to email you once the import is complete. This means that it won’t happen automatically, but those subscribers will go into whatever tag, segment or form you told it to put them into.
I know, pick your mouth up off the floor, that was crazy easy, right?
Now, if you’re wanting a video version of this - you can view that on TCCtv below.